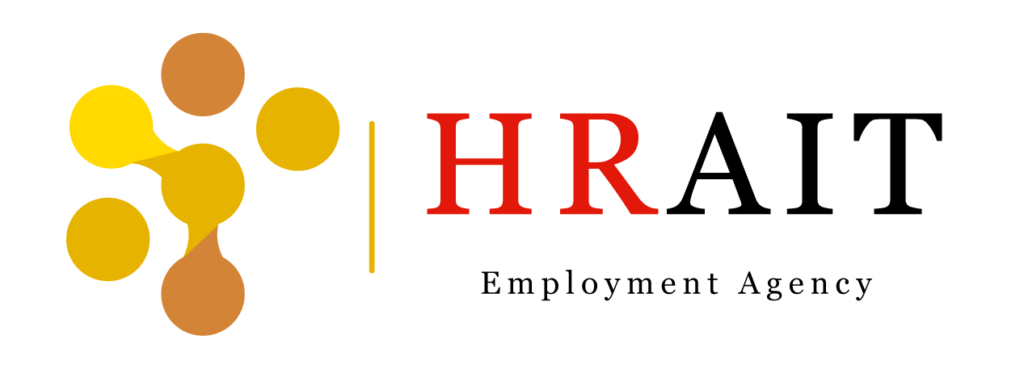はじめに
オファーレター(Offer Letter)とは、日本で言う「内定通知書」や「労働条件通知書」のことを示します。
アメリカでは就職活動や転職活動の末、企業からこのオファーレターのメールが送られてきますが、それにサインをして
企業先に送り返さなければなりません。しかし、家にプリンターがないという方も少なくないと思います。
この記事では、アメリカでの就職活動を支援している転職エージェンシーHRAITが、オファーレターにサインする時の一般によく使われている電子サインの方法と、従来の手書きサインの方法の二つをお伝えします。
目次
スマートフォンでサインする場合
iPhoneを使用する場合
お手持ちのデバイスがiPhoneの場合、既存の機能で簡単にPDF にサインすることができます。
- 初めに、企業から送られてきたオファーレターのPDFを自分宛のメールアドレス宛に転送します。
- 受信できたらタップして開きます。右上にある<共有>をタップします。
*原本に直接保存してしまうと後に、修正できないので転送して複製を作っておいた方が安心です。
*転送=複製と考えたいただけたら分かりやすいかと思います。
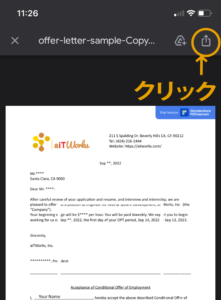
- するとオプションが現れるので、<マークアップ>をタップします。
<+>→<Signature>の順にタップします。
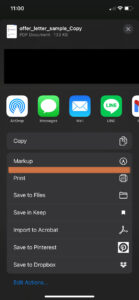
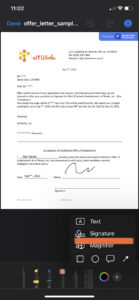
- サインを手書き入力し、<Done>をタップして確定させます
。
*iPhoneを水平方向に持ち替えると書きやすいです。
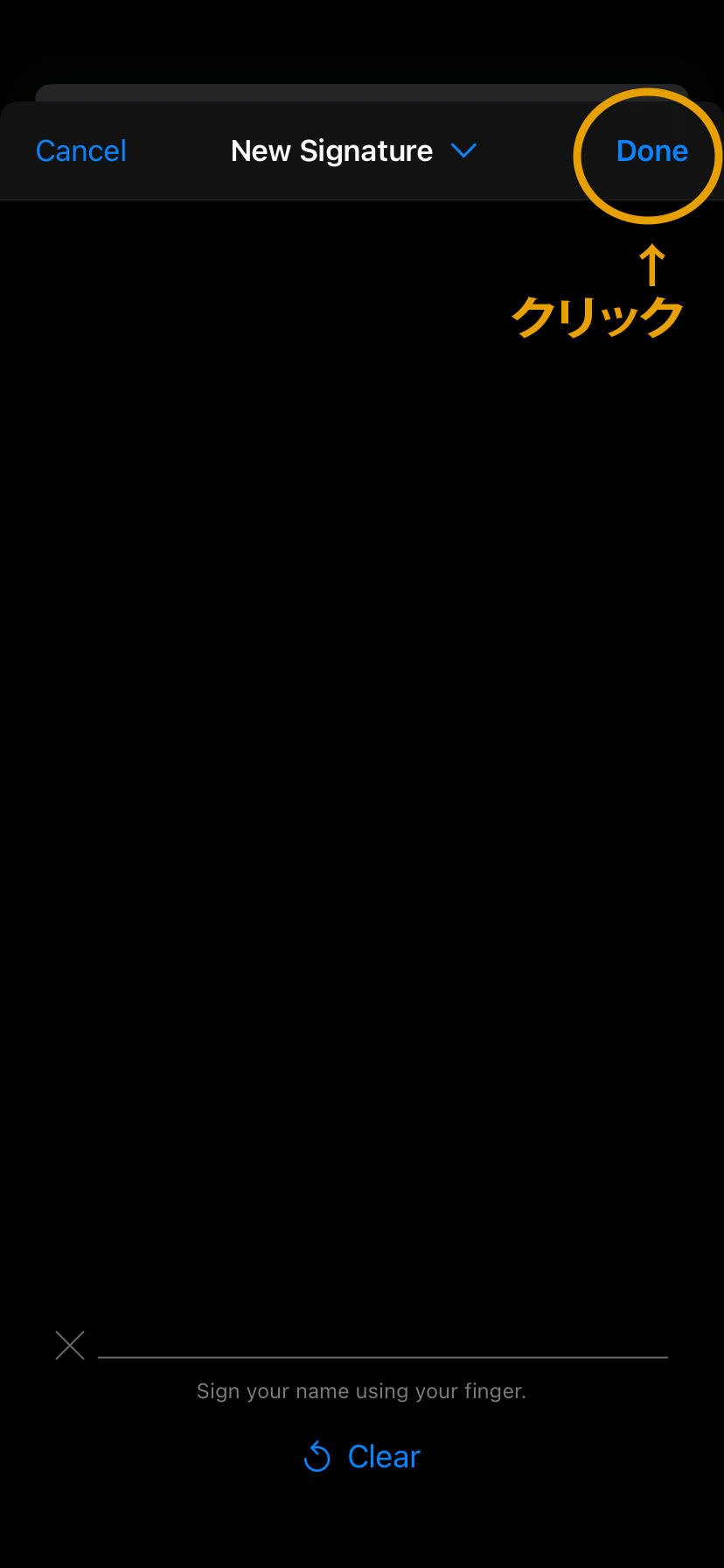
- 表示位置やサイズを調整し、画面左上の<Done>をタップします。
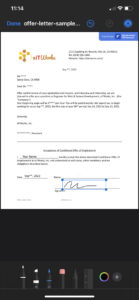
- 日付けを記入するには、<+>→<Text>の順にタップすると打ち込む画面が表示されます。
サインが完了したら、左上の<Done>をタップ。<Save file to>をタップして保存完了です。
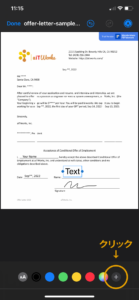
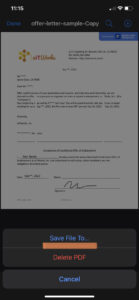
- 企業先のメールに保存したPDFを添付して送信したら完了です。
Adobe acrobatのアプリを使用してサインする
アメリカ版のアプリストアのため言語表記は英語です。
インストール
- アプリストアで<Acrobat Reader>を検索してダウンロード。
- Apple ID、Facebook、Googleのアカウント又は、Eメールでログイン。ログインすると初めに有料版のサブスクリプションのポップアップが出てきますが、右上の<X>をクリック。
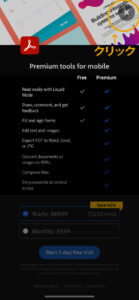
- そうすると、<Welcom back ,OOO >とアプリの最初の画面が表示されます。これで、インストール完了です。
ファイルを開く
- 受け取ったオファーレターのPDFを開き、右上にある<共有>をタップ。そうすると共有方法の選択、他のアプリで開く方法などのメニューが下から出てきます。その中から<Acrobat Reader>のアイコンを選択。
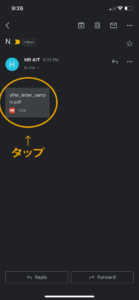
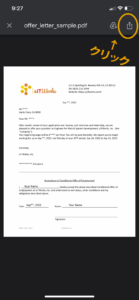
- もし見つからない場合は、アプリ一覧を一番右までスライドしていくと<More>のアイコンがあるのでそれをクリック。表示されていた物以外のアプリが出てきたら、<Acrobat Reader>を探してクリック。
- そうすると、<Acrobat Reader>のアプリが起動し、タイトル画面が出てきます。<Continue>をタップ、このときに再度ログイン画面が出てくることがあります。その時は、再度ログインしてください。
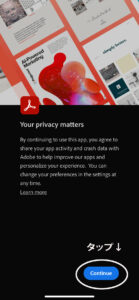
- PDFファイルをAcrobat Readerで開けたら次に、右下に青色の丸いボタン(ペンのアイコン)があるのでそのアイコンをクリック。
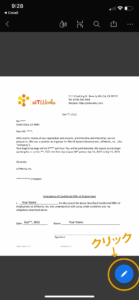
サインをする
- 開いた画面の右下に4つのアイコンが出てきます。その中の、<Fill&Sign>のアイコンをタップ。そうすると、右下にペンのマークが現れます。そのマークを再度タップしてください。
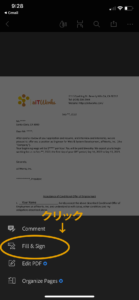
- <Create Signature>(署名追加)と<Create Initials>(イニシャル追加)が現れるので、<Create Signature>をタップ。手書きでサインを書き込める画面に変わります。

- 手書きで書き込めたら、右上<Done>をタップ。書き直したい場合は、右下<Clear>をすると初めから書き直せます。
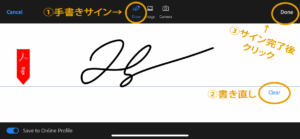
- <Done>を押すと、登録したサインが書類上に現れます。この時に、サインの周りの枠を指で押しながらサイズの調整、位置の調整ができます。これでサイン完了です。
サインした書類を送る
- サインした書類を送るには右上の右から二つ目の<シェア>アイコンをタップ。
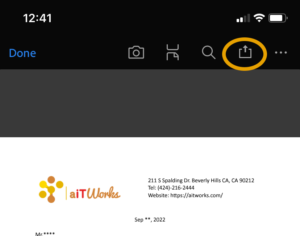
- 次に送信フォームが現れるので、そこに送りたい先のメールアドレスとメッセージを入力して送信できます。
- 受け取った企業側には下のようなメールがAdobeから届きます。 これで、サイン完了です。
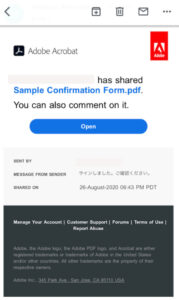
作成したPDFを他のアプリでも共有することも可能
MessenngerやLINEなど他のアプリにも送信することも可能です。先ほど見たメールフォームの下の方を見ると<Share Via…>というボタンがあるのでそれをタップ。そうすると、馴染みのあるアイコンたちが現れるのでここを通して、MessenngerやLINEなど他のアプリを通して共有することができます。
PDFelementのアプリを使用する場合
PDFelementのアプリを事前にインストールしておく必要があります。
インストール
アプリストアで<PDFelement>を検索してインストール。
ファイルを開く
- PDFelementアプリを起動し、ログインしてからサインを追加するPDFファイルを開き、右下の青い<+>をタップ。

- PDFを開き、一番下にある<Comment>をクリックするとツールが現れます。すると、4つのアイコンが出てくるのでその中の<Fill&Sign>をクリック。

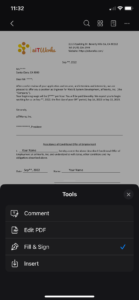
サインをする
- <Create Signature> をタップすると、署名できる画面に切り替わります。指やアップルペンシルなどで署名を書きましょう。文字の色・サイズなどを変更することも可能です。

- 日付を記入したい場合は、ツールに戻り<Comment>をクリック。右にスライドしていくと<Text>のツールが現れます。それを使って文字を打ち込めます。

- サイン完了したら、左上の<ファイル>のアイコンをクリックするとPDF保存できます。
サインした書類を送る
- サインしたPDFを送る時は、右上のにあるドット<…>をクリック。
- 項目の一番下に、<Share>を選択すると、Gmailやメッセンジャーが現れるので、そこから企業先のEメールにPDFを添付して、送信することができます。
パソコンでサインする場合
Adobe Acrobat Readerを使用する場合
Acrobat Readerを事前にダウンロードしておく必要があります。
ファイルを開く
- Acrobat Reader で PDF ファイルを開きます。右側のパネルで<Fill & Sign>をクリックします。
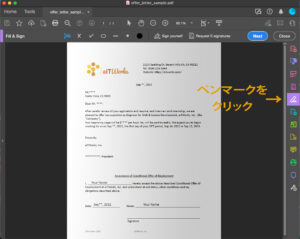
- そうすると、新たにツールバーが現れます。
A:フォームに入力する注釈 B: 色を選択 C:フォームのサイン |サインを依頼

サインする
- 次に、<Sign Yourself>→<Add Signature>の順にクリックすると、特定のツールやオプションが表示されます。これらを使用してに入力します。
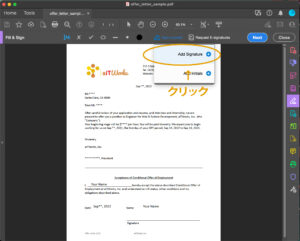
- ①<Type>(タイプ)、<Draw>(書き込み)、<Image>(写真)の3つのオプシャンがあります。②テキストスタイルを変換できます。③サイン後、青いボタンをクリック。これで電子サインが完成です。*手書きサインをする場合は<Draw>(書き込み)をクリックするとマウスポインターなぞることによって書き込めます。
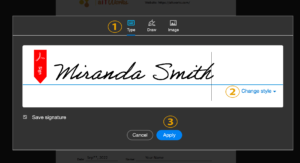
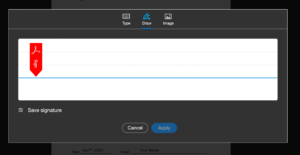
- 下記のように文書上に先ほど作成したサインが表示されます。サイズを調整したい場合は、サインをクリックし右下の青いマウスポインターを横にドラッグすることによって調整できます。
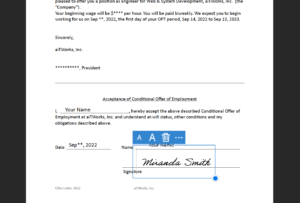
- サインが完了したら左上にある<Save>(保存)をクリックします。
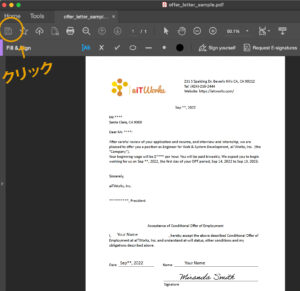
サインした書類を送る
- 左側にあるメールのアイコンをクリック、するとメールアドレスを入れるフィールドが表示されるので送信先のメールアドレスを入れ、左下の青いボタン<Next>をクリックすることによってサインしたオファーレターを企業先に送ることができます。
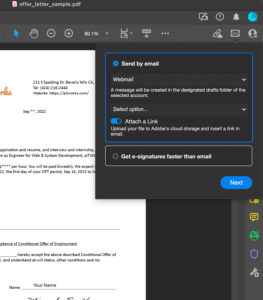
- もしも、Acrobat Readerを通してメールが送れない場合は、
<File>→<Save as>でPDFとして一度保存してから、メールに添付することによって送ることができます。
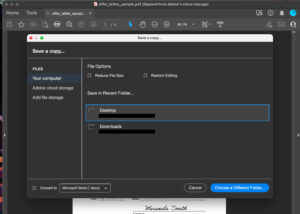
PDFelementを使用する場合
*事前にPDFelemntをダウンロードする必要があります。
- PDFelemntで<Tools>→<Open>でPDF 文書またはフォームを開きます。
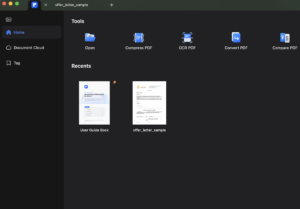
- ファイルを開くと下のようにツールバーが表示されます。A.<Edit>:フォームにタイプして日付などを入力。B.<Mark up>:フォームにマウスポインターで手書きでサイン。<Mark up>をクリック。
![]()
- 次にペンのマークをクリックすると右側にプロパティが表示されます。文字の色・フォント・文字の大きさなどを調節することができます。マウスポインターでなぞりながらサインします。
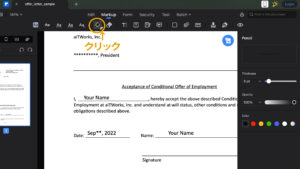
- 書き直したい場合は、ペンマークの左側にある消し<Eraser>を選択すると書き直すことがきます。
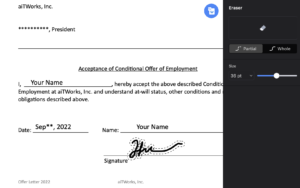
- 日付をタイプで入力したい場合は、ツールバーの<Edit>をクリックし、<Text>を選択することによって入力できます。
- サインが完了したら<File>→<Save>でPDF保存完了です。
- 企業先のEメールに添付し、送信して完了です。
- 送られてきたオファーレターをダウンロードしてプリントアウトし、紙に署名を書きます。
- 署名したページを明るく全体が見えるように写真を撮ります。
- 撮った写真を企業先のメールに添付し、送信します。
- 送られてきたオファーレターをダウンロードしてプリントアウトし、紙に署名を書きます。
- ページをスキャンし、一般的なファイル形式 (.pdf、.gif、.jpg、または .png) でコンピューターに保存します。*スキャナーの使用方法の詳細については、メーカーのマニュアル Web サイトを参照してください。
- 保存しファイルを企業先のEメールに添付して、送信します。
手書きサインの方法
ここからは、従来の方法で手書きサインを記入する方法についてご説明します。
iPhone、Androidの写真を使う方法
この作業には、お手持ちのiPhone、Android写真機能を使います。
スキャナーを使う方法
この作業には、スキャナーが必要です。
まとめ
以上、電子サインの方法と、従来の手書きサインの方法をお伝えしました。ぜひ参考にしてみてください。
アメリカ就職・転職エージェンシーのHRAITでは、アメリカでの就職活動の支援をさせていただいております。お仕事の紹介、面接の対策、レジュメ作成サポートなど、お困りの方はお気軽にお問い合わせ下さい。
新着情報
仕事とつながる
アメリカでの就職・転職を支援する人材会社HRAITでは、仕事紹介や面接対策など、専任のリクルーターが求職者一人ひとりに合わせた就職サポートをしています。